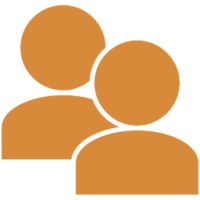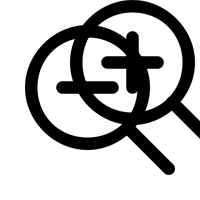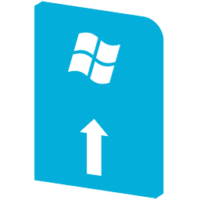Per quanto sia da sempre raccomandato, Microsoft non ha mai voluto imporre quanto sistemi come Linux e OS X fanno da sempre ovvero: creare per impostazione predefinita, un profilo utente con privilegi limitati o standard non facilmente scalabili.
S’è pur vero che Windows negli anni sia diventato un sistema sempre più sicuro, grazie soprattutto all’implementazione di meccanismi che lo hanno reso indiscutibilmente migliore del passato; una sicurezza assoluta non è tuttavia praticabile per nessuno. Questo, vale anche ovviamente nel caso di sistemi Linux, OS X ed Android.
Tieni conto che con l’adozione di un profilo limitato (non amministratore) comunque, otterrai indiscutibilmente una considerevole diminuzione delle probabilità di successo del malware che potenzialmente potrebbe infettare il sistema, stimata tra l’80 e il 94%. Questo, senza considerare poi gli altri meccanismi di protezione tra cui l’indispensabile anti-virus che dietro le quinte, fanno il resto del lavoro sporco.
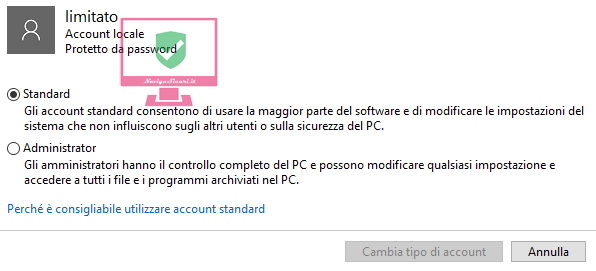
Se perciò hai deciso d’adottare per il quotidiano per te o la tua famiglia, una soluzione che preveda l’utilizzo di profili con privilegi limitati come in ambiente aziendale; continua a leggere ed insieme creeremo, oppure scaleremo quelli di profili preesistenti.
Questa guida, è stata realizzata su sistema: Windows 10 Pro.
Indice
- UAC punti di forza ma anche tallone d’Achille
- Crea un utente con privilegi limitati
- Scala i privilegi ad utenti preesistenti
- Utente Guest per gli ospiti
UAC punti di forza ma anche tallone d’Achille
Benché il meccanismo di protezione UAC – Controllo dell’account Utente (immagine sottostante) potenzialmente è da considerarsi a tutti gli effetti uno strumento di contenimento; tuttavia presenta un considerevole limite del tipo: fattore umano.
Per intenderci: quando utilizzi un profilo con privilegi d’amministratore in realtà, questi altro non è che un profilo con privilegi limitati tuttavia scalabili, con un solo click. Ciò significa che all’occorrenza mediante il sistema UAC, nel momento del click sul Si o sul No questi si eleva o meno, ad amministratore. Ovviamente, solo per il tempo necessario all’esecuzione dell’operazione in corso… quando acconsentita.
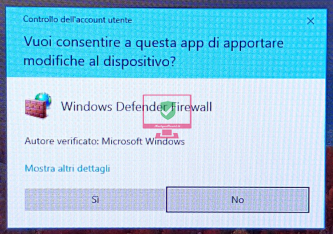
Inevitabilmente però, sorge spontanea la domanda: quanti della sconfinata massa di utenti Windows, hanno davvero le dovute competenze decisionali?
Tieni conto anche che, in un profilo con privilegi elevati il sistema UAC se non impostato al massimo livello (quindi petulante), non allerta ad esempio quando si va ad agire sulle impostazioni avanzate del Firewall. Al contrario in un profilo con privilegi limitati, sarà invece richiesta sempre e comunque la password d’amministratore (da non rivelare ai non autorizzati).
Immagina poi se un malware tentasse a tua insaputa, o per tua o chi che sia inconsapevole diretta azione, di aggiungere e/o modificare delle eccezioni o regole al tuo Firewall!
Questo, è solo uno dei tanti scenari di potenziali violazioni che i malware possono praticare sul tuo computer che in questo caso, andrebbero ad aprire le porte per così dire: di casa tua.
Su di un profilo con privilegi elevati infatti, si possono concedere ad alcuni malware tutte le libertà di cui necessitano per poter sfruttare vulnerabilità anche talvolta ancora sconosciute, superando così tutte le barriere senza per questo destare sospetti.
Tieni conto anche che, i malware possono presentarsi sotto mentite spoglie del tipo: driver o falsi aggiornamenti di sistema oltre che plugin aggiuntivi. Sempre verde poi, è la loro diffusione mediante allegati di posta o script che una volta eseguiti visitando semplicemente un sito compromesso; infettano il malcapitato di turno con conseguenze nefaste.
Perciò benché ovvio che si dovrà sempre avere un profilo con privilegi d’amministratore in ogni computer in uso, necessario per determinate operazioni le quali con uno limitato non si potrebbero compiere quello limitato; sarà da preferire nel quotidiano soprattutto quando in presenza di neofiti e/o non autorizzati.
Crea un utente con privilegi limitati
Dal pannello di controllo (Account utente) oppure, dal cerca digita: Aggiungi…
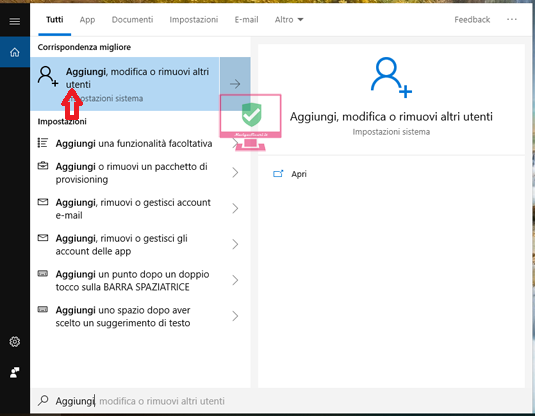
Cliccando su Aggiungi, modifica o rimuovi altri utenti ti si aprirà l’opzione, per poter aggiungere un nuovo utente.

A questo punto, non dovrai far altro che pigiare su Aggiungi un altro utente a questo PC!
Ora, se desideri creare un profilo mediante account Microsoft, inserisci il relativo indirizzo e-mail e quanto ti sarà richiesto nel proseguo della procedura. Tuttavia, se come nel mio caso preferisci un utente locale senza account Microsoft invece, pigia: Non ho le informazioni di accesso di questa persona.

La stessa opzione è da selezionare anche qualora, non avendo un account Microsoft ne volessi creare uno oppure preferissi, accedere mediante l’utilizzo d’un numero di telefono.
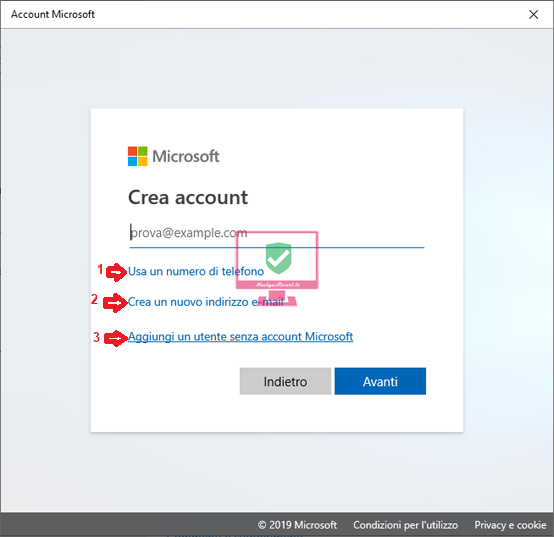
Per la stesura di questa guida io ho optato, per l’Aggiungi un utente senza account Microsoft.
Nel proseguo di quanto scelto, inserisci dapprima il nome di chi userà il profilo utente sul PC (nel mio caso limitato). Scegli di seguito, una password secondo i criteri richiesti ovvero: facile per te o chi che sia da ricordare ma, anche difficile da indovinare dai non addetti.
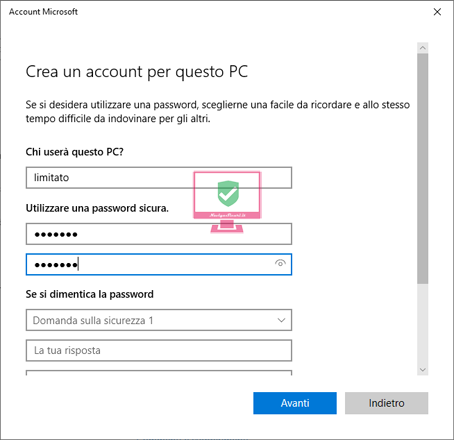
Dopo di ché, scegli le relative domande e compila i campi delle risposte utili al recupero della password, qualora la si dimenticasse.
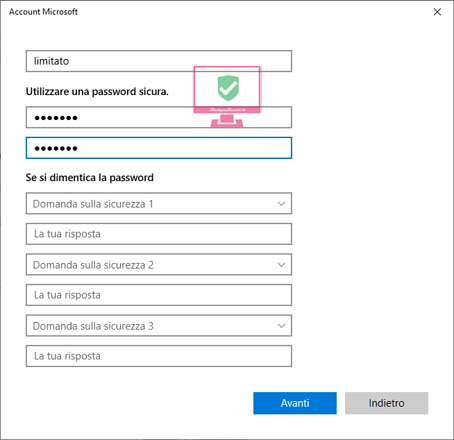
Terminata la procedura, il nuovo utente standard sarà pronto all’uso.
Per accedervi immediatamente dal profilo in cui ti trovi, pigia sulla combinazione di tasti: Ctrl + Alt + Canc e in seguito, su Cambia utente.
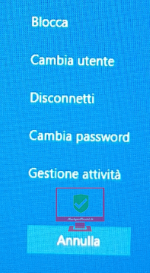
Selezionato successivamente il nuovo utente appena creato, effettua l’accesso inserendo la relativa password.
Scala i privilegi ad utenti preesistenti
Qualora invece, si volessero scalare i privilegi d’un utente preesistente?
Come nell’immagine sottostante, dal menù dal quale hai precedentemente creato il nuovo utente standard e nel quale troverai tutti gli utenti presenti sul PC: cliccando su quello a cui desideri scalare i privilegi e pigiando sul Cambia tipo di account, ti si aprirà la relativa opzione a tendina. Seleziona quindi Utente standard e conferma, pigiando sull’Ok.
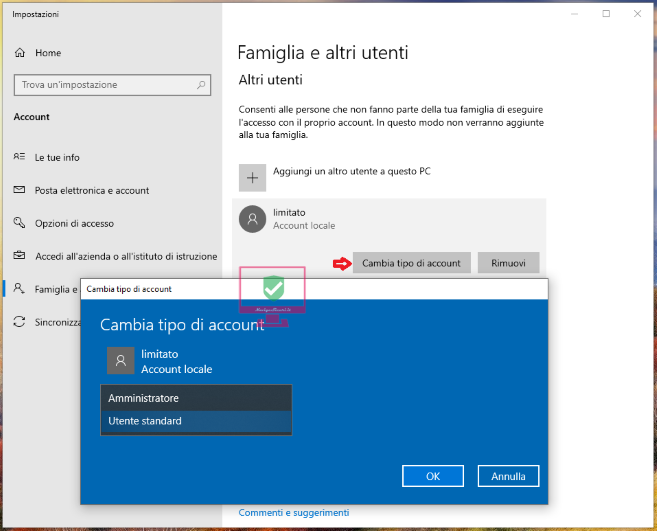
Comunque, puoi raggiungere e gestire i profili degli utenti anche dal Pannello di controllo, cliccando su Account utente!

Utente Guest per gli ospiti
Potrebbe capitare che per un motivo o per un altro, ricevendo degli ospiti a casa qualcuno ti chieda di poter usare brevemente il computer per magari fare una ricerca ecc. Oppure anche per quei bambini ospiti un po’ troppo vivaci, ed ecco che per tenerli buoni li si potrebbe far svagare senza per questo, causare danni.
Come fare?
Sicuramente né un profilo Standard né tantomeno uno con privilegi amministrativi andrebbero mai dati nelle mani d’altri, per evitare compromissioni e perdite dati.
Ecco quindi venirci in aiuto, l’utente Guest ovvero: Ospite.
Per poter creare un tale utente è necessario dapprima avviare l’Esegui richiamabile andando sul cerca di Windows oppure, cliccando col mouse destro sullo start.
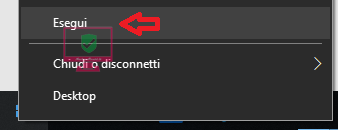
Avviato l’Esegui, digita quanto segue: control userpasswords2 oppure netplwiz.
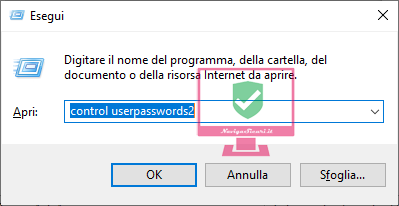
Pigiando in seguito sull’Ok, otterrai quanto segue:
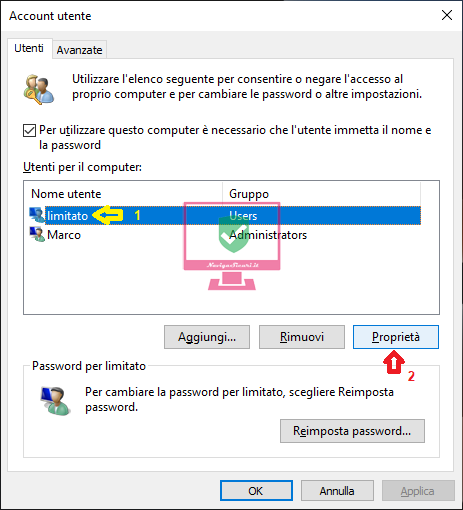
Ammettiamo ora che l’utente col nome limitato sia quello destinato agli ospiti (altrimenti ti basterà crearne uno nuovo) e quindi da standard, sarà necessario declassarlo ad ospite.
Aperta quindi la scheda Account utente: seleziona l’utente che dovrà fungere da profilo ospite e in seguito, pigia su Proprietà.
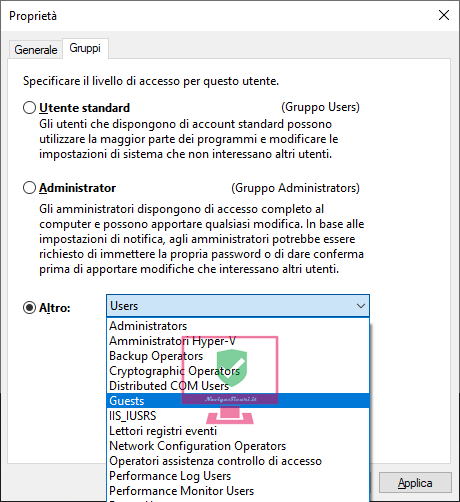
Dalla scheda Gruppi, spunta la voce Altro e dal menù a tendina seleziona: Guests. Conferma pigiando sull’Applica e chiudi il tutto, pigiando sull’Ok!
Da questo momento, avrai a disposizione un utente ospite dal quale non si potrà né installare, né rimuovere o effettuare alcuna modifica al sistema e profilo dello stesso utente. L’ideale, per un uso senza controindicazioni e a prova: di guastatori.
Più facile e chiaro di così!![]()

Fondatore del sito NavigareSicuri.it e divulgatore informatico per rispondere ai molti quesiti, con semplicità. Passione e dedizione, sono sicuramente qualità imprescindibili.