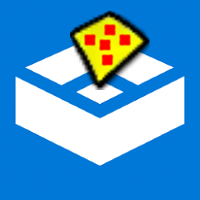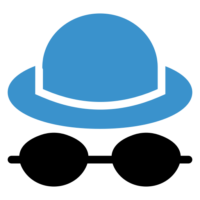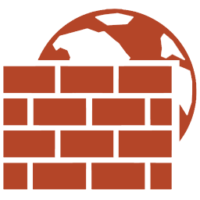Con l’arrivo dell’aggiornamento di maggio a Windows 10 versione 1903 con non solo dei ritocchini sull’aspetto ma anche, molteplici novità sotto il cofano tra cui: Windows Sandbox. Anche se unicamente per le versioni di Windows 10 Pro ed Enterpreise, s’introduce finalmente uno strumento davvero utile, per preservare il sistema da sgradite sorprese in determinate circostanze.

Poter navigare dunque su qualunque tipologia di sito e testare applicazioni senza compromettere Windows, diventa nativamente possibile senza dover più far appello a strumenti di terze parti. Una volta attivata la funzionalità, potrai avviare dal tuo desktop una sessione blindata dalla quale uscirà o entrerà solo quello, che deciderai unicamente.. tu!

Ed ora, ti starai domandando: è possibile comunque implementare un ambiente virtuale e quindi isolato dal sistema, anche in quelle versioni Windows escluse?
La risposta è sì!
Anche per coloro che non usufruiscono di tale chicca nativamente, la possibilità d’installare testare o navigare sicuri su siti persino malevoli senza per questo causare danni al sistema; è pur sempre possibile grazie ad una sandbox di terze parti.
In quest’articolo non solo t’illustrerò la relativa procedura d’installazione ma anche, utilizzo ed eventuale salvataggio di quanto scaricato in ambiente protetto da Sandboxie.
Indice
- Scarica ed installa Sandboxie
- Avviare applicazioni in ambiente protetto
- Metodo immediato e pratico nell’uso di Sandboxie
- Recuperare quanto scaricato dal web
- Benefici nell’uso di un’area virtuale
Scarica ed installa Sandboxie
In primo luogo, dovrai scaricare Sandboxie da qui!
Dopo di ché, doppio click sull’eseguibile e diamo il via alla sua installazione.
![]()
Dal menù a cascata, scegli la lingua desiderata che in questo caso sarà: l’italiano!
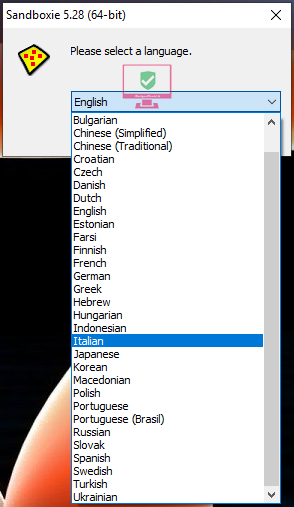
Solita lettura della licenza d’uso.. (chi mai lo farà?) 🙄

Se lo desideri a questo punto, potrai modificare la cartella o disco su cui installare il programma ma in caso contrario, va benissimo la posizione predefinita quindi pigia semplicemente su Installa.
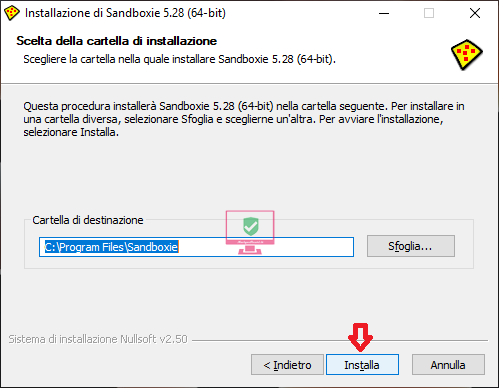
Se l’installazione è andata a buon fine, sarà sufficiente proseguire con l’Avanti.
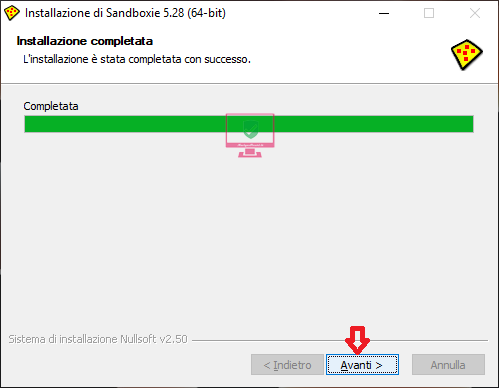
Termina il tutto, pigiando sul Fine.
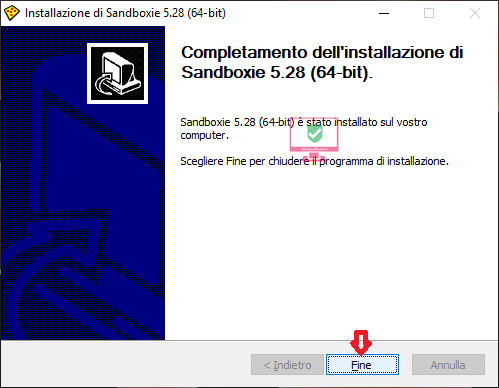
A questo punto ad installazione terminata, si aprirà una finestra di dialogo dove sarai informato sull’applicazione delle misure di compatibilità per i programmi che lo richiedono.
Pigia sull’OK, affinché sia applicato quanto richiesto.
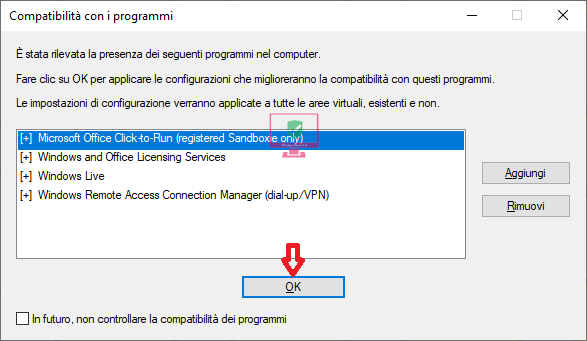
Andando Avanti, una serie di schermate ti daranno un’infarinatura sulla funzione d’un ambiente sandbox ma se non ne senti la necessità, puoi chiudere la guida pigiando: Fare clic qui per.. (Pulsante centrale, indicato nella terza immagine sottostante).

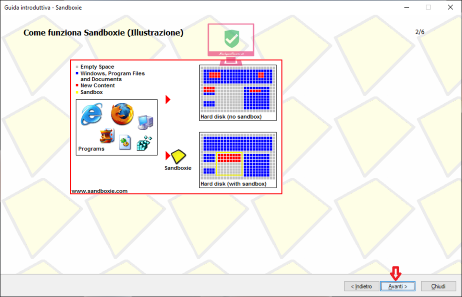
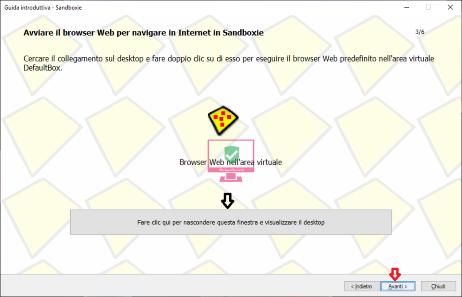
Avviare applicazioni in ambiente protetto
Giunto a questo punto, inizia l’avventura nell’uso delle risorse locali o sul web: navigando su siti o testando applicazioni potenzialmente pericolose senza per questo, causare danni al sistema.
Personalmente, consiglio di navigare in maniera predefinita anche col browser preferito (Microsoft Edge offre questa possibilità nativamente ma, non consente di recuperare quanto scaricato) sempre in ambiente isolato, indipendentemente dai siti che visiti.
Tornando a Sandboxie, ora procederemo con l’avviare un’applicazione in modalità isolata dal sistema ovvero:
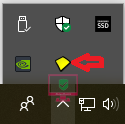
mouse destro su Sandboxie e dal menù, potrai ad esempio avviare il browser predefinito oppure, il programma di posta ma anche scegliere un’applicazione differente.
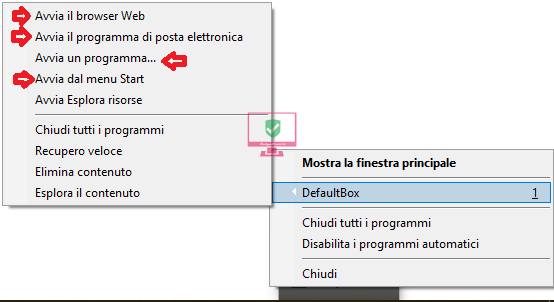
Altra metodica, consisterebbe in quella di cliccare col mouse destro su di un collegamento presente sul desktop e selezionare: Avvia nell’area virtuale.

Un ulteriore esempio: pigiando su di un qualsiasi collegamento col mouse sinistro e trascinandolo nella finestra Sandboxie Control, potrai avviare l’applicazione in modalità sandbox. Insomma, non c’è che l’imbarazzo della scelta!
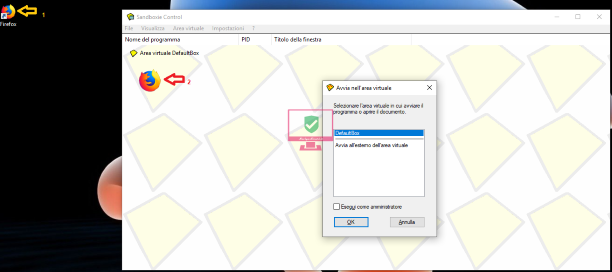
Metodo immediato e pratico nell’uso di Sandboxie
Tuttavia alla lunga, per quanto Sandboxie offra diversi metodi per avviare una qualsiasi applicazione in un ambiente isolato dal sistema, alla lunga si finisce inesorabilmente con lo scocciarsi?
Come fare quindi, per rendere immediato e permanete l’avvio in ambiente isolato ad esempio: di Firefox o Chrome?
Nulla di più semplice a patto che, continui a leggere la mia guida! 😉
Mouse destro sull’icona di Firefox, magari quella presente sulla barra delle applicazioni..
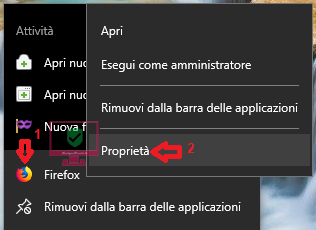
nuovamente alla voce Firefox col mouse destro, ed infine pigia su Proprietà.
A questo punto, ti ritroverai nelle Proprietà – Firefox del collegamento, come nell’immagine sottostante.
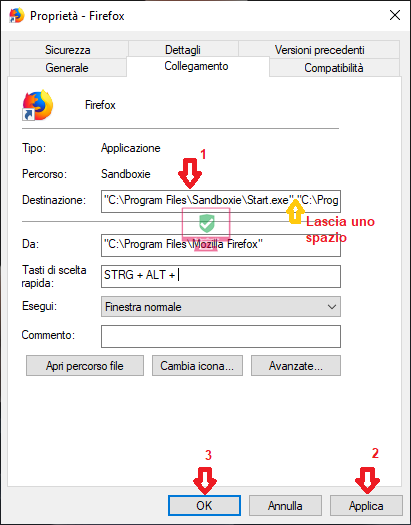
Seleziona perciò la scheda Collegamento e successivamente nella casella Destinazione, vi andrai ad aggiungere subito prima di quello già presente separandoli con uno spazio quanto segue:
"C:\Program Files\Sandboxie\Start.exe"
Il collegamento completo dovrà risultare, incluso le virgolette:
"C:\Program Files\Sandboxie\Start.exe" "C:\Program Files\Mozilla Firefox\firefox.exe"
Termina con Applica ed infine, chiudi pigiando sull’OK.
Nota
Qualora sul tuo computer fosse in esecuzione una versione Windows a 32bit e non a 64bit, la destinazione del collegamento sarà differente ovvero:
"C:\Program Files (x86)\Sandboxie\Start.exe" "C:\Program Files (x86)\Mozilla Firefox\firefox.exe"
Risultato pratico della modifica indipendentemente dal sistema in uso sarà che: ti basterà cliccare come normalmente fai sul collegamento modificato dell’applicazione in questione e questa, si avvierà ogni volta in ambiente protetto da Sandboxie, senza ulteriori manovre.
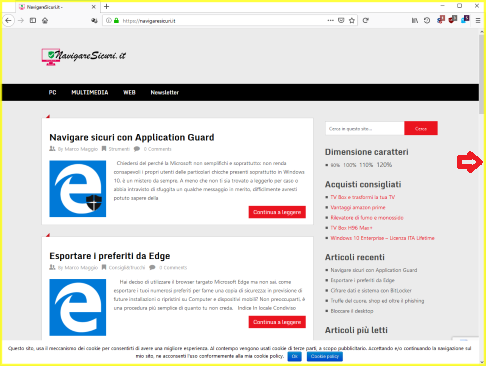
Per essere sicuro tuttavia a ché la sessione stia effettivamente avvenendo in un ambiente isolato dal sistema, ti basterà puntare il cursore sui bordi della finestra che immediatamente; si evidenzieranno di giallo come nell’immagine soprastante. In caso contrario, controlla la procedura a ché tu l’abbia eseguita correttamente.
Recuperare quanto scaricato dal web
A questo punto ti starai chiedendo: come posso recuperare tuttavia, quanto scaricato col browser se rimandato in un secondo momento?
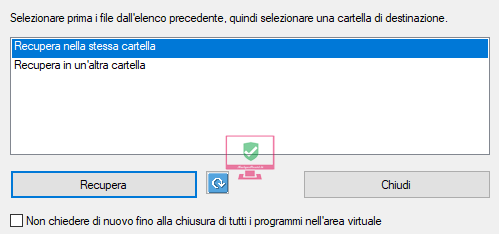
Presumendo che tu abbia prelevato degli eseguibili, immagini o video dal web in modalità protetta, Sandboxie offre ovviamente sempre la possibilità di recuperarli.
Procedura: dalla barra delle applicazioni
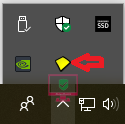 mouse destro, sempre sull’icona di Sandboxie ed in seguito..
mouse destro, sempre sull’icona di Sandboxie ed in seguito..

non ti resta che pigiare su: Recupero veloce!
Una finestra di dialogo Sandboxie Control, ti avviserà che pigiando sull’OK, sarà aperta una finestra di Esplora File al di fuori dell’area virtuale. In questo modo, ti sarà permesso di recuperare quanto scaricato.

Benefici nell’uso di un’area virtuale
Se giunti a questo punto ti starai ancora chiedendo, sulla reale utilità nell’utilizzare la modalità protetta in un ambiente isolato di applicazioni che potenzialmente possono veicolare infezioni come malware, virus o ransomware beh allora; non hai idea di quanti pericoli tu corra.
Furto dati o ricatti, sono solo alcune delle tante conseguenze del prendere alla leggera, l’importanza delle misure utili a prevenire situazioni di questo tipo.
Prevenire è sempre meglio che poi dover curare sempre che curare, sia ancora possibile una volta subito dei danni?
Più facile e chiaro di così!![]()

Fondatore del sito NavigareSicuri.it e divulgatore informatico per rispondere ai molti quesiti, con semplicità. Passione e dedizione, sono sicuramente qualità imprescindibili.