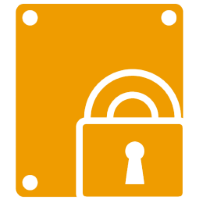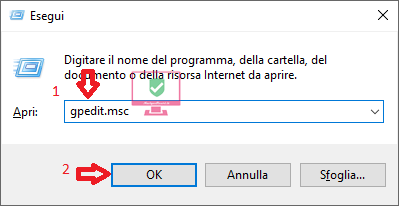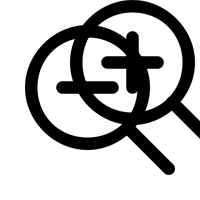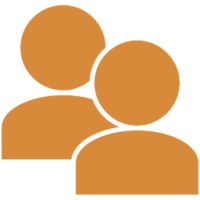In un mondo purtroppo anche di disonesti e di ladri oltre che di ficcanaso, sarebbe saggio evitare di affidarsi alla semplice fortuna pensando: perché dovrebbe succedere, proprio a me?
Io aggiungo: perché non potrebbe succedere, proprio a te?
Sottovalutare l’importanza della messa in sicurezza dei propri dati, contenuti sia su Computer desktop che portatile, inclusi Smartphone e Tablet; potrebbe risultare alquanto controproducente. Che si tratti di dati salvati in locale che su Cloud, la cifratura è un requisito fondamentale perché questi, non divengano preda di malintenzionati.
Compresa l’importanza di cifratura dei dati, ti mostrerò come attivare Bitlocker sia su disco secondario magari dedicato al salvataggio dei tuoi dati, che sul disco primario ovvero il C, anche senza TPM (Trusted Platform Module).
- TPM: è un modulo aggiuntivo per la scheda madre del computer, presente tuttavia anche su altri dispositivi. Questi è un cip, che si occupa d’implementare un maggiore grado di sicurezza nella cifratura, generando una coppia di chiavi uniche e non riproducibili da altri. Rimuovendo l’unità gestita dal TPM o il TPM stesso per tentare di decifrare i dati e sistema montandolo su di un’altra scheda madre, il tutto fallirà senza le chiavi generate.
Requisito indispensabile: Windows Vista Enterprise ed Ultimate, Enterprise ed Ultimate 7, Pro ed Enterprise 8, 8.1, 10. Nessuna versione Home, dispone di tale opzione. Per le versioni Windows che non dispongono di BitLocker, consiglio l’uso di software di terze parti come VeraCrypt.
Indice
- BitLocker su disco primario e secondario
- BitLocker su disco C senza TPM
- Editor Criteri di gruppo locali
BitLocker su disco primario e secondario
Per il test, ho utilizzato un SSD di modeste capacità, generalmente adoperato per test ed Ubuntu. Rassicuro sul fatto che, non ha subito comunque maltrattamenti di sorta venendo restituito alla sua funzione; subito dopo la stesura di questo articolo! 😉
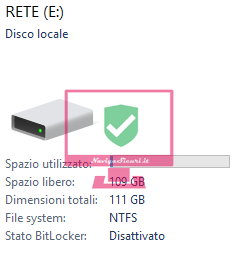
Presumendo che ti sia deciso a mettere in sicurezza il tuo disco dati, contrassegnato dalla lettera D o E e così via: aperto Esplora file o risorse (Tasto Windows + E), posiziona il cursore sul disco che vuoi crittografare… mouse destro e successivamente, pigia su Attiva BitLocker.

Fatto ciò, ti si presenteranno le possibili opzioni ovvero: sblocco dell’unità mediante inserimento password, smart card o automatico ad ogni avvio del sistema.

Per quest’occasione, io ho selezionato l’uso d’una password da inserire ogniqualvolta si avvia il sistema.
Password, preferibilmente lunga e soprattutto: non di semplice individuazione.
Per capirci, evita assolutamente password tipo: 12345678, password, pippo123 ecc. Le password sicure sono difficili persino da ricordare ma, ripetute nel tempo le si memorizzano. Ci siamo capiti, spero!
Segnatela ed archiviala, ovviamente non sul computer.
Tuttavia per prevenire inconvenienti (inaccessibilità ai dati) in caso di perdita/dimenticanza della password; Windows genererà una chiave di ripristino (essenziale per lo sblocco dell’unità) che ovviamente salverai o stamperai, conservandola in un luogo sicuro.
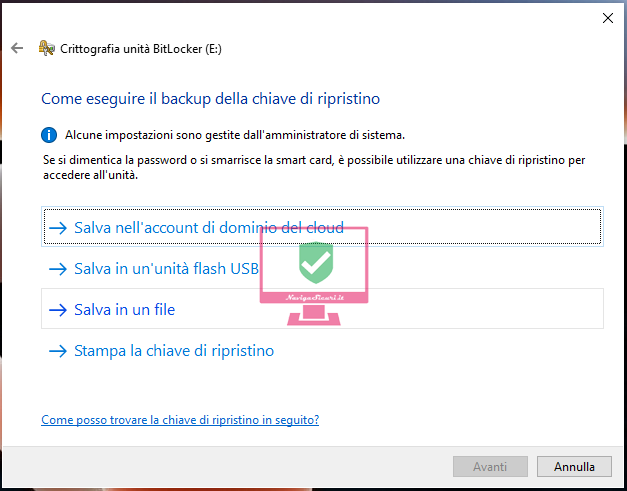
Giunto a questo punto, potrai scegliere se applicare la cifratura solo allo spazio utilizzato (in presenza di disco e PC nuovo) oppure sull’intera unità (consigliato sui PC ed unità già in uso).
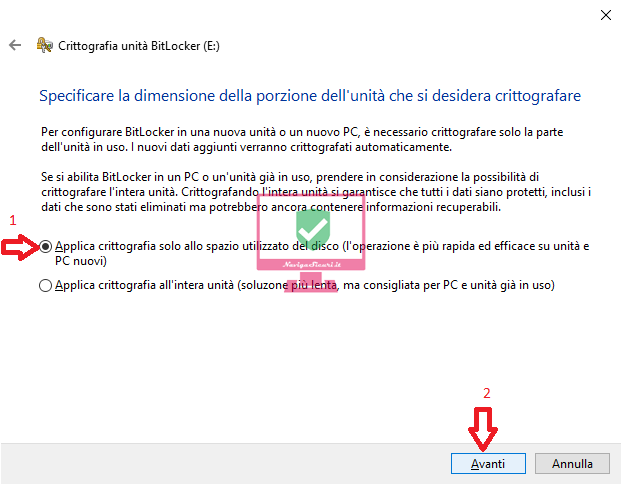
Avendo selezionato l’opzione in base alla tipologia del tuo computer, andando Avanti; ti verrà richiesta un’ultima decisione. Non prevedendo di spostare il disco su sistemi con versioni Windows più vecchie, ti consiglio la prima opzione ovvero quella predefinita.
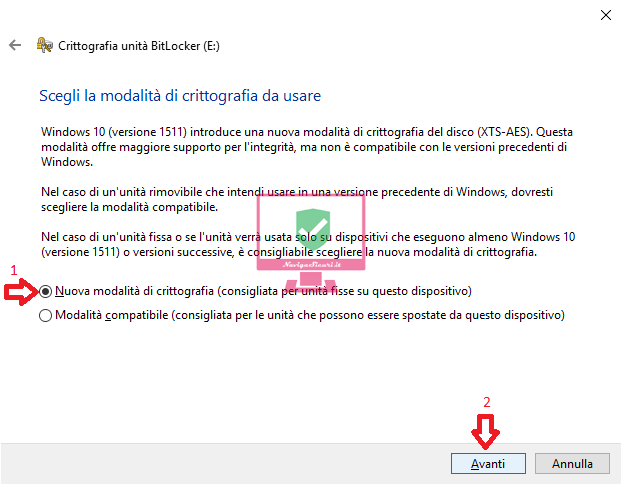
Vai quindi avanti e concludi, pigiando su Avvia crittografia. Bada di non interrompere il processo, durante la fase di crittografia. In presenza di un dispositivo portatile, collegalo alla rete elettrica per evitare che scaricandosi la batteria, questi si spenga.
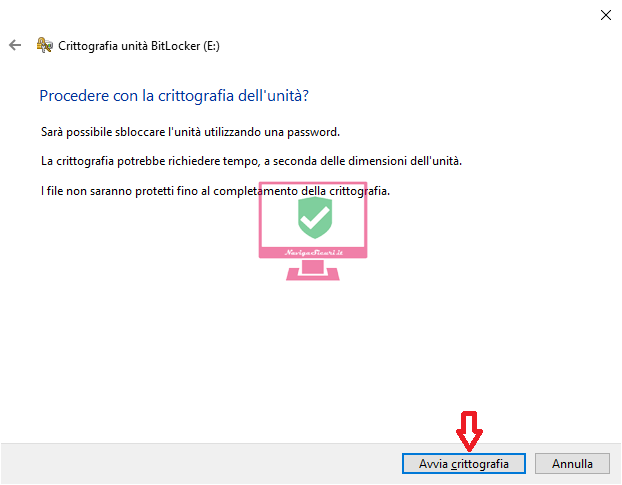

Terminata la procedura, BitLocker sarà finalmente attivo.
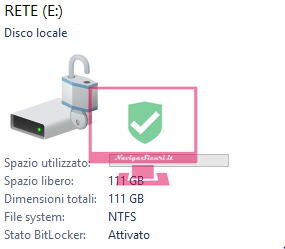
Ovviamente la procedura è applicabile anche sul disco di sistema ovvero: il disco C contenente Windows e tutti i programmi, ed eventualmente anche i tuoi dati (se non allocati su disco secondario).
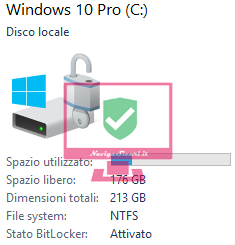
BitLocker su disco C senza TPM
Tuttavia su computer sprovvisti di TPM, se cercassi di attivare BitLocker sul disco dove risiede Windows, la procedura fallirebbe. La soluzione sarebbe quindi, l’acquisto d’un TPM (se disponibile e previsto per la tua scheda) oppure: continui a leggere la mia guida.
Come vedi c’è sempre o quasi, una soluzione e come in questo caso; ti basterà agire sui criteri di gruppo locali.
In primo luogo quindi, dovrai avviare l’editor dei criteri di gruppo locali. Per farlo, puoi ricercarlo col cerca oppure avviarlo se preferisci, mediante l’esegui.
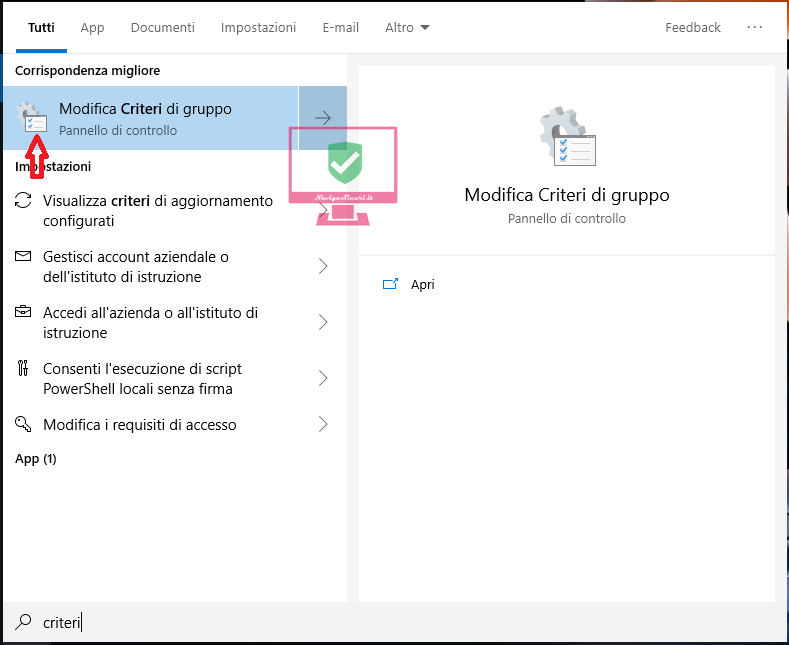
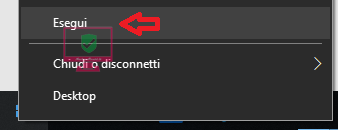
Se hai scelto di avviarlo mediante l’esegui, digita nello stesso: gpedit.msc così come nell’immagine sottostante.
Editor Criteri di gruppo locali
Avviato l’editor, spulcia nel percorso dell’editor: Configurazione computer > Modelli amministrativi > Componenti di Windows> Crittografia unità BitLocker > Unità del sistema operativo.
Sulla tua destra, dovrai individuare per poi avviare con un doppio click: Richiedi autenticazione aggiuntiva all’avvio.
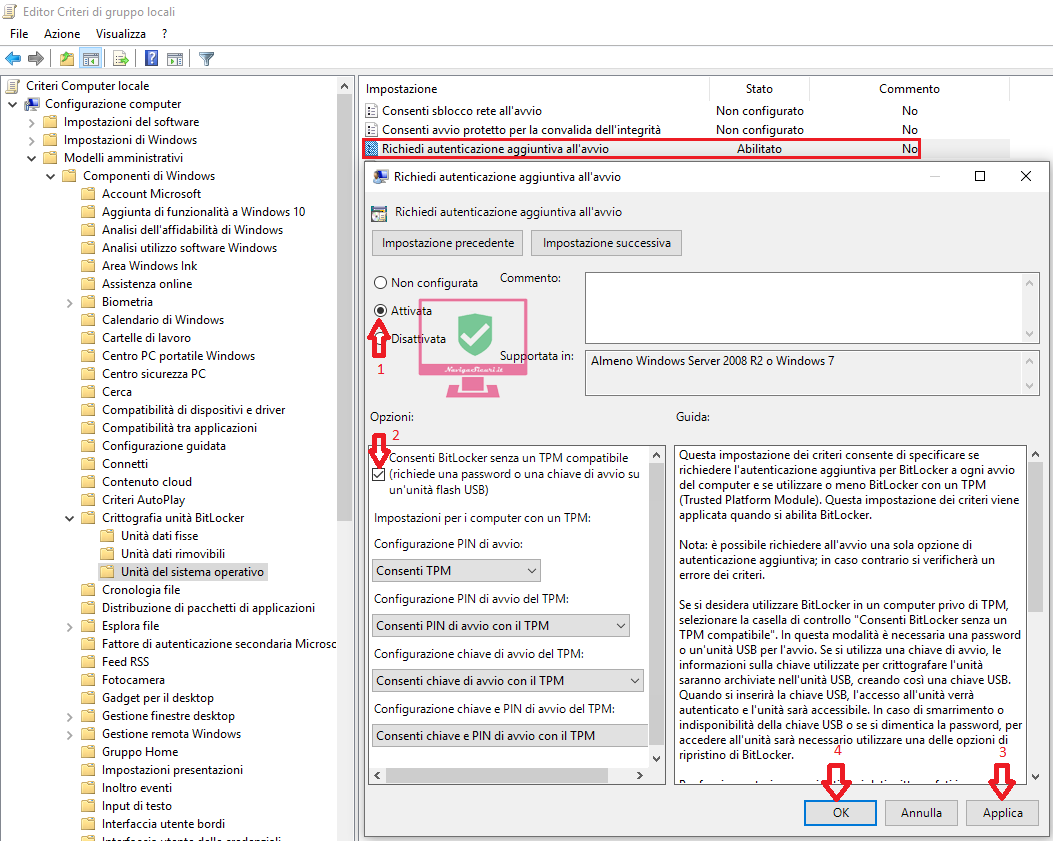
Apertasi la relativa finestra delle impostazioni come nell’immagine, imposta su Attivata e spunta in aggiunta, anche l’opzione: Consenti BitLocker senza un TPM compatibile. Termina pigiando su Applica e chiudi il tutto, pigiando sull’OK.
Ora potrai eseguire l’attivazione di BitLocker, anche sull’unita C pur senza il TPM.
Una volta che avrai attivato BitLocker anche sul disco di sistema, ad ogni avvio del tuo computer:
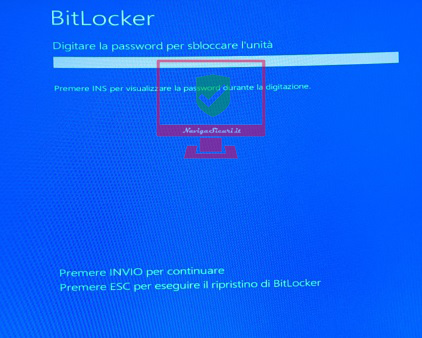
Più facile e chiaro di così!![]()

Fondatore del sito NavigareSicuri.it e divulgatore informatico per rispondere ai molti quesiti, con semplicità. Passione e dedizione, sono sicuramente qualità imprescindibili.