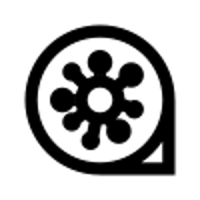Hai deciso di utilizzare il browser targato Microsoft Edge ma al momento d’esportare i tuoi numerosi preferiti per farne una copia di sicurezza, non hai individuato l’opzione per farlo?
In questa breve guida, ti mostrerò come salvare ma anche: importare su Computer e dispositivi mobili.

Nota: qualora sul tuo Computer fosse in uso esclusivamente la versione Microsoft edge (come ci si aspetterebbe) basato su Chromium (frutto del progetto open source Chromium e da altri software open source) e non quindi la vetusta versione, vai direttamente alla lettura dell’articolo dedicato a Edge Chromium.
Le immagini e/o le indicazioni riportate in questo articolo comunque, potrebbero divergere da quelle in uso sul tuo computer o dispositivo mobile a causa degli inevitabili avanzamenti di versione, regolarmente rilasciati dal produttore.
Indice
In locale
Per iniziare, apri Microsoft Edge (versione vecchia non Chromium).
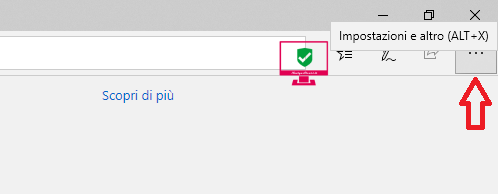
Guardando in alto a destra, troverai un menù coi tre pallini o puntini o quadratini insomma, secondo libera interpretazione; sul quale dovrai cliccarci ed in seguito… proseguire pigiando su Impostazioni.
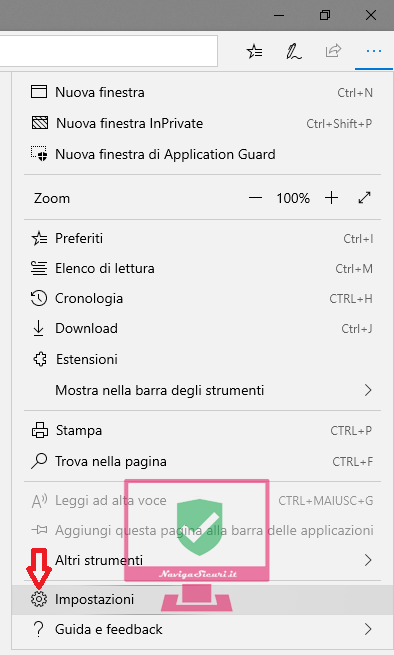
Oppure, una seconda procedura sarebbe:
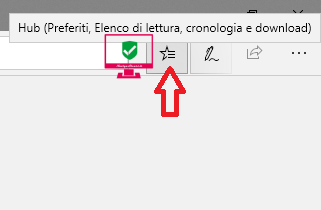
ed in seguito, clicca sull’ingranaggio delle Impostazioni come nell’immagine sottostante.

A questo punto, avrai a disposizione.. Trasferisci i preferiti e altre informazioni, con l’opzione: Importa o esporta!

Una volta pigiato su Importa o esporta, appena sotto Importa da un file, pigia su Esporta in un file.

Fatto?
Bene!
Come avrai notato, nella stessa scheda è presente anche l’opzione Importa da un file oltre che da altri browser come Firefox, o quanto presente sul tuo sistema. Opzione ovviamente utile, qualora ovviamente volessi importare anziché esportare.
Tornado comunque alla procedura d’esportazione dei preferiti, non ti resta accettando o meno il nome proposto (se preferisci puoi cambiarlo con uno a tua scelta), che scegliere la posizione dove salvare il file.

A scelta fatta, termina l’operazione cliccando sul Salva.
Ovviamente il file avente come estensione .html appena salvato e contenente i tuoi preferiti, potrà essere d’ora in poi utilizzato per importarli anche in altri browser tipo Firefox o Chrome e non solo quindi per futuri ripristini di edge stesso.
Condiviso con account Microsoft
Qualora invece volessi condividere i preferiti ma non solo, con più dispositivi Windows?
Da Edge (non Chromium) stesso potrai cliccando sul menù dei preferiti ed in seguito Impostazioni, accedere alle opzioni di sincronizzazione per attivarla se necessario e/o gestirla, in base alle tue preferenze.
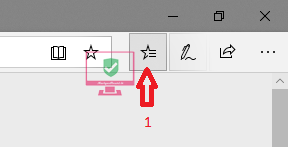
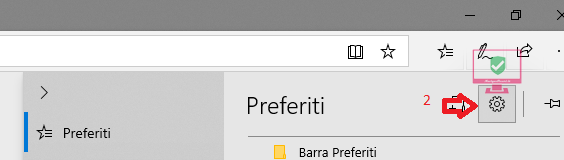

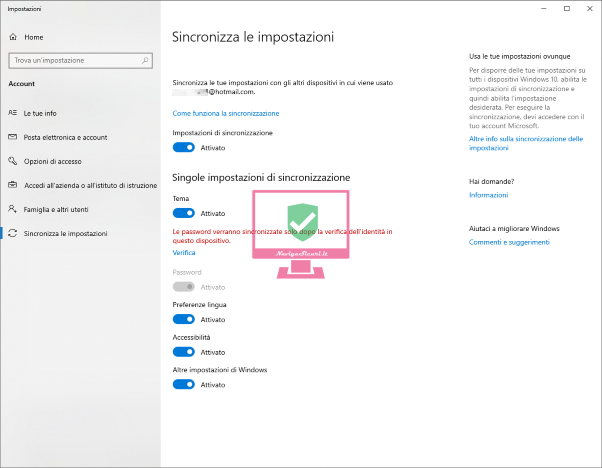
Affinché tuttavia anche dal dispositivo mobile, si possano condividere i preferiti in maniera rapida e semplice, sarà necessario in primis accedere con lo stesso indirizzo e-mail dell’account Microsoft utilizzato sul PC e/o altri dispositivi.
Da dispositivo mobile Android ed iOS

Come appena sopra citato, anche dal dispositivo mobile come Smartphone o Tablet procedi nella maniera seguente: avvia Microsoft Edge e poi, pigia sull’opzione indicata come nell’immagine sottostante.
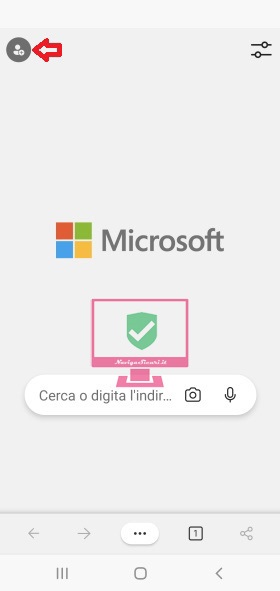
In seguito ti ritroverai davanti alla schermata d’impostazione dell’accesso vera e propria, come indicato ancora nell’immagine sotto. Pigia sull’opzione indicata come nell’immagine sottostante “sul browser del tuo dispositivo ovviamente“.
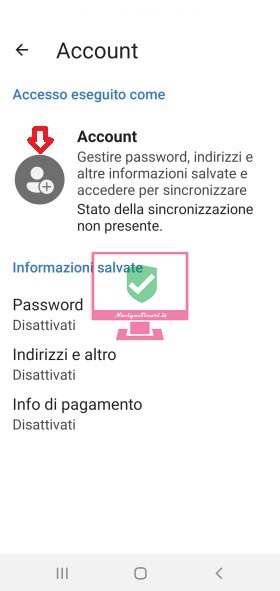
A questo punto, prima di aggiungere un account Microsoft dove indicato con la freccia numero 1 (vedi immagini sottostanti), pigiando sul testo: impostazioni di sincronizzazione, potrai decidere se lasciar selezionate perché siano sincronizzate tutte le opzioni con segno di spunta oppure a scelta, deselezionare ciò che non desideri sia sincronizzato.
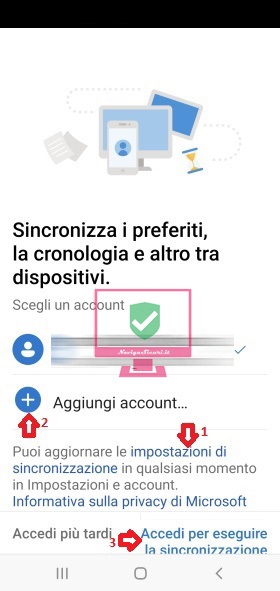
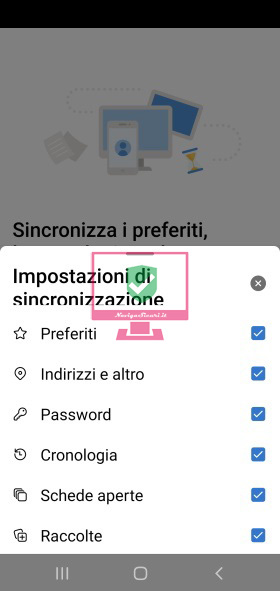
Una volta che avrai scelto sul da farsi, chiudi la finestra delle impostazioni di sincronizzazione pigiando sulla.. x.
Tornato alla schermata principale, prosegui pigiando sull’opzione indicata con la freccia numerata col 2, ed inserisci o crea qualora non ne avessi uno già memorizzato, un indirizzo email mediante account Microsoft quindi termina con.. Accedi per effettuare la sincronizzazione.
Effettuato così l’accesso coi relativi dati del tuo account Microsoft condiviso con altri dispositivi o meno, si attiverà la sincronizzazione dei tuoi preferiti, cronologia, password e non solo. In seguito, il tutto si svolgerà in maniera automatica
Microsoft Edge Chromium

Nel caso avessi in uso sul PC la versione di Edge basata su Chromium?
La procedura non si discosta di molto nella sua semplicità dalla passata versione infatti, potrai procedere sia per salvare i tuoi preferiti localmente ovvero sul tuo PC ma anche in remoto mediante account Microsoft.
Da desktop per salvare o importare in/e da file locale…
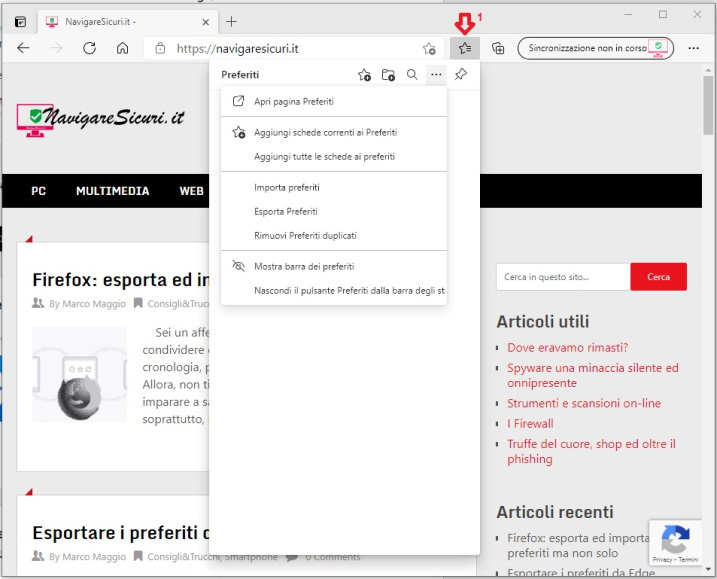
In seguito pigiando sui soliti tre pallini, avrai la possibilità di scegliere tra le varie opzioni:
- Importa preferiti
- Esporta preferiti
- Rimuovi preferiti duplicati
Mentre, mediante sincronizzazione con account Microsoft:

Come avrai notato dalle immagini sopra, hai la possibilità di attivare la relativa sincronizzazione accedendo mediante: un indirizzo email già presente nel sistema pigiando semplicemente su Accedi per.. (dopodiché ti basterà pigiarci sopra tra quelli elencati e proseguire col continua) oppure; aggiungerne uno nuovo nel caso non lo avessi ancora creato o ne volessi semplicemente uno differente, da quello che usi in genere.
Rammenta però che se desideri che tutti i tuoi dispositivi condividano gli stessi preferiti, dovrai attivare la sincronizzazione con lo stesso profilo uguale su tutti.
Qualora fossi interessato alla procedura da seguire per i dispositivi mobili questa, è illustrata dettagliatamente poco sopra o cliccando su: Da dispositivo mobile Android ed iOS.
Più facile e chiaro di così!![]()

Fondatore del sito NavigareSicuri.it e divulgatore informatico per rispondere ai molti quesiti, con semplicità. Passione e dedizione, sono sicuramente qualità imprescindibili.