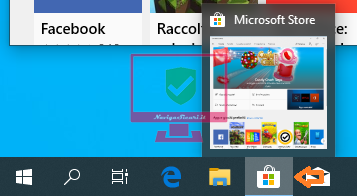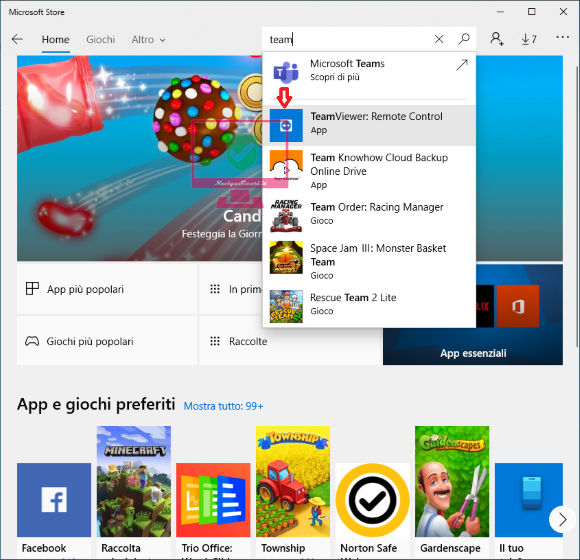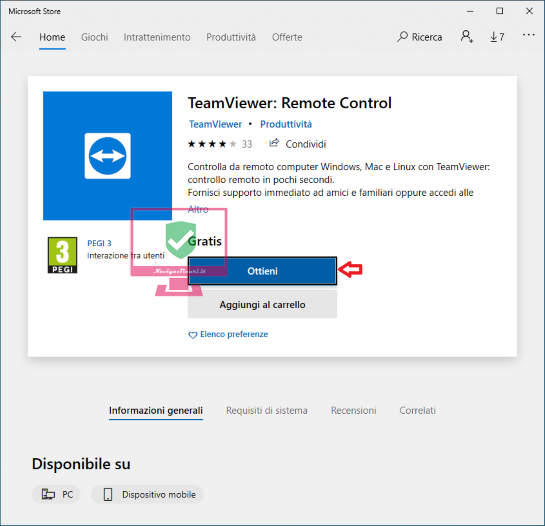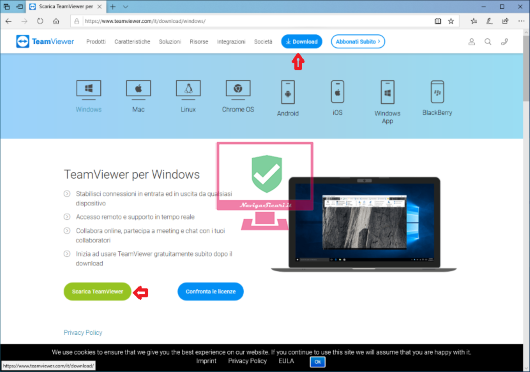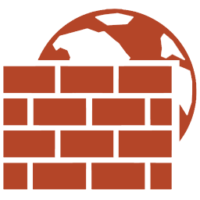Molto spesso tra quanti non abbiano particolare dimestichezza con la tecnologia in generale, serpeggia l’errata convinzione che anche il solo uso di particolari strumenti, sia ad esclusivo appannaggio di professionisti e più smaliziati.
Se tuttavia sei un temerario alla ricerca d’uno strumento benché professionale, comunque facile ed immediato per magari fornire anche solo un aiuto basico a mamma, amici e partenti; allora sei sull’articolo che fa per te!
Indice
Scarica ed installa TeamViewer
Qualora stessi operando dal tuo computer Windows, e non prevedi di e/o permettere a terzi, un accesso sul tuo PC; puoi optare e dunque scaricare la versione (scarna ed essenziale, separata da QuickSupport) fornita sul Microsoft store.
- TeamViewer Remote Control: consente di connettersi sul sistema altrui e non viceversa. Microsoft store
- TeamViewer Quick Support: consente di ricevere supporto da parte di terzi, ma non viceversa. Microsoft Store
- TeamViewer: (versione completa): racchiude le funzioni di entrambi le app Remote control e quick support e si presta ad altre personalizzazioni. Sito fornitore
Qualora desiderassi la versione completa, che ti consenta di connetterti da e per il tuo computer in un unico pacchetto, scaricala invece da qui.
Salta la procedura descritta appena sotto, se hai preferito la versione dal Microsoft Store andando al prossimo passaggio.
Dalla pagina del download è possibile come potrai notare, scaricare anche le versioni per i vari dispositivi e sistemi oltre a Windows ovviamente.
Tornando tuttavia a Windows, una volta scaricata la relativa versione (nel mio caso la completa), esegui un doppio click per avviarne l’installazione o se preferisci; l’esecuzione come applicazione portatile senza dunque installarla.
Per l’occasione, io ho selezionato le opzioni: Avviare soltanto e per scopi privati / non commerciali.
Consigliato per un intervento rapido e senza complicazioni, soprattutto per chi dovrà ricevere supporto.
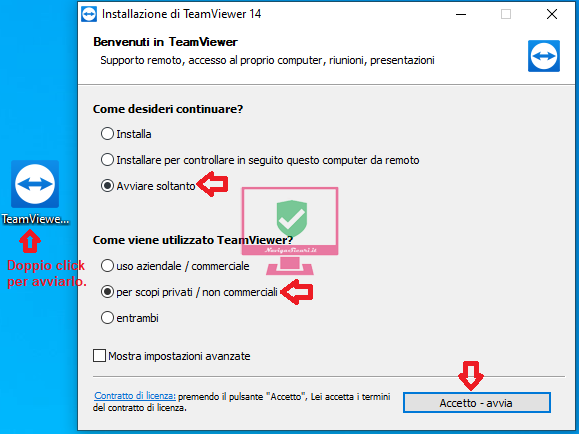
Nota:
Bada di rispettare le condizioni col quale lo strumento TeamViewer è fornito, poiché gratuitamente ma solo; per un uso privato e quindi non professionale. In caso contrario, è richiesto il pagamento d’una licenza per il suo utilizzo.
Pronti all’opera
Qualora avessi scelto per te la versione dal Microsoft store, potrai connetterti sui dispositivi altrui (a patto che sia TeamViewer Remote control) mentre sul dispositivo su cui vuoi connetterti senza distrazioni e/o operazioni preliminari di sorta, almeno la versione TeamViewer QuickSupport se non quella completa.
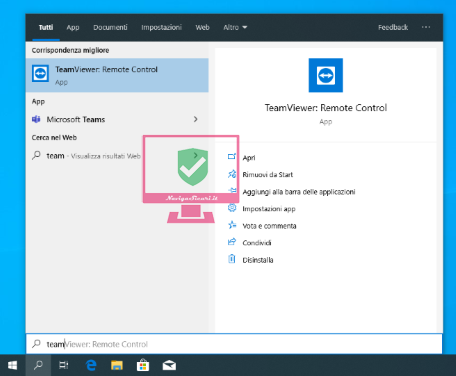

Invita chi necessita di supporto, ad avviare perciò la sua applicazione ovvero: TemViewer QuickSupport scaricata dal Microsoft Store oppure, quella completa in un unico pacchetto (come in immagine sottostante) ed appena pronto; fornirti l’id e password generata.
Sarebbe utile installare TeamViewer sui dispositivi di cari e amici preventivamente, per poterli istruire così in anticipo sul suo corretto uso. Scegliendo ovviamente nel mentre, se optato per la versione completa, l’opzione: Installa.
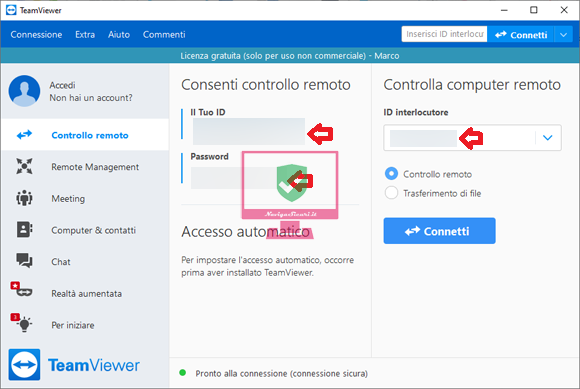
Come potrai notare dall’immagine soprastante, la schermata di TeamViewer è suddivisa in due sezioni.
-
Consenti controllo remoto: chi necessita di aiuto, dovrà fornirti quell’ID e Password generata dal programma.
-
Controlla computer remoto: inserisci nel campo ID interlocutore, l’id che ti sarà comunicato dalla mamma, o dall’amico. In seguito, pigia Connetti e quando richiesto, inserisci la relativa password.
A questo punto, sarai connesso sul computer o dispositivo remoto, il quale potrai operare come fossi presente fisicamente davanti allo stesso. Ciò include anche: inviare o scaricare dati, come comunicare ecc.
Nota:
Se desideri configurare TeamViewer in modo tale da poter accedere su di un dispositivo non presidiato (installando TeamViewer con opzione: Installare per controllare in seguito questo computer) in qualunque momento, vai alle relative impostazioni dal menù Extra ed Opzioni. Ovviamente è necessario installare TeamViewer e lasciarlo avviato in maniera permanente. In seguito, e solo dopo aver creato un account TeamViewer, potrai impostarlo per accedere liberamente da remoto sul sistema cui desideri operare in qualunque momento da qualunque posto ti troverai.
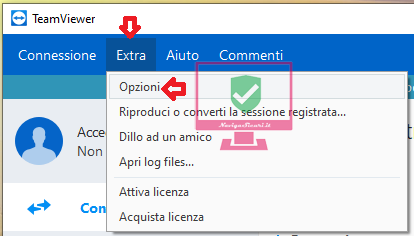
Da dispositivo mobile e TV Box
Qualora intendessi fornire supporto su di un dispositivo ad esempio Samsung Galaxy o iPhone, l’applicazione da installare dai rispettivi Google Play e App store sarà: TeamViewer QuickSupport. Quindi invita l’utente che ha bisogno di te, ad installare l’applicazione sopra citata.
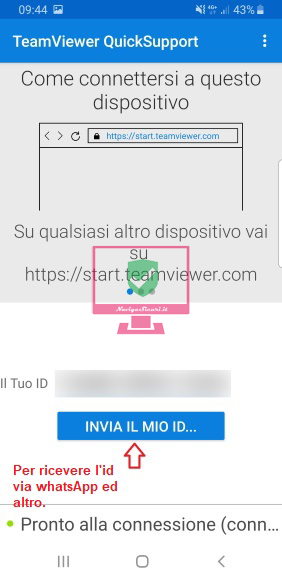
L’applicazione TeamViewer in questione, consente infatti solo di ricevere un intervento di supporto, ma non viceversa.
Sugli altri modelli di smartphone e tablet come anche i TV Box e Smart TV Android, se non disponibile TeamViewer QuickSupport, installa direttamente TeamViewer ed una volta avviato sarà l’applicazione stessa a presentarti le opzioni disponibili; con l’eventuale aggiunta di QS-Add-On quando richiesto e da installare assolutamente in aggiunta a TeamViewer.

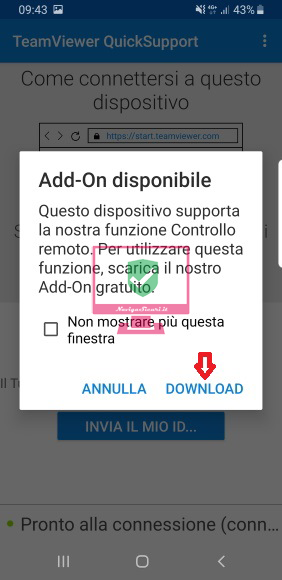
Una volta eseguito correttamente il tutto, potrai intervenire anche sui dispositivi mobili.
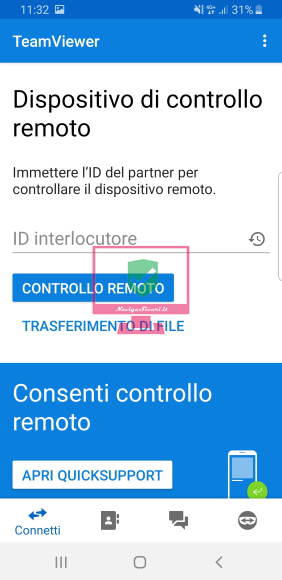
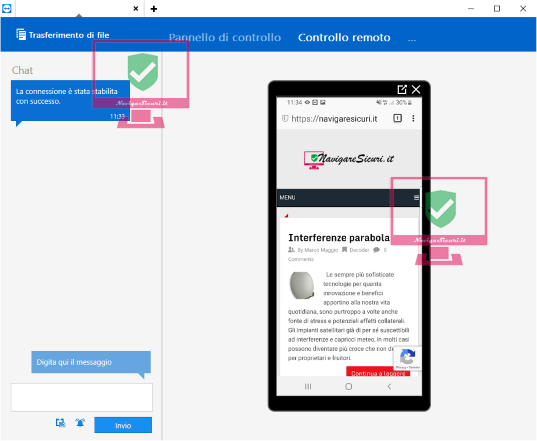
Se lo preferisci anche solo per motivi di praticità, potrai utilizzare direttamente la pagina web offerta da TeamViewer, per collegarti ad un qualunque dispositivo, cliccando qui!
Più facile e chiaro di così!![]()

Fondatore del sito NavigareSicuri.it e divulgatore informatico per rispondere ai molti quesiti, con semplicità. Passione e dedizione, sono sicuramente qualità imprescindibili.