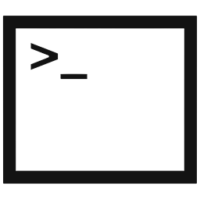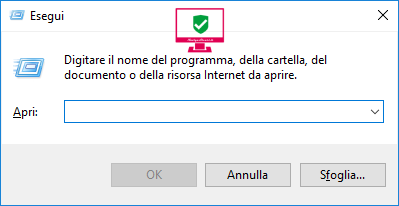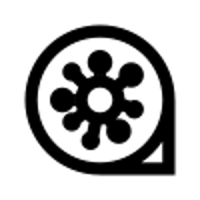Windows fa le bizze e ti fa disperare?
Le cause possono essere le più disparate ed in alcuni casi, difficilmente individuabili. Tuttavia il più delle volte, sono le più ovvie e banali.
Quali?
Quelle dei file di sistema danneggiati o sostituiti da applicazioni di terze parti che potenzialmente, possono portare a conseguenze negative sul sistema. In questo caso però, ecco che a venirci in aiuto sono due utili strumenti di Windows ovvero: dism.exe ed sfc.exe.
È bene quindi imparare non solo a conoscerli, ma anche a servirsene.
Indice
- DISM
- Procedura per avviare DISM
- SFC
- Avvia lo strumento SFC su XP
- SFC.exe su versioni successive di Windows
- Comandi “sfc” disponibili
- DISM: strumento integrato in Windows richiamabile dal Prompt dei comandi, dedicato alla verifica dell’integrità dell’immagine di sistema utile alla verifica e ripristino, di errori e file di sistema danneggiati.
In presenza di Windows 7, 8, 8.1, 10 ti consiglio in primo luogo, di eseguire lo strumento DISM. Strumento col quale potrai verificare l’immagine di recupero del sistema, ed eventualmente in seguito correggerne i potenziali errori.
Ignorare questa procedura, significherebbe impedire il ripristino dei file corrotti o mancanti.
A conferma di ciò, ho voluto eseguire a puro scopo dimostrativo per questo articolo, lo strumento sfc.exe su Windows 10 pro, senza aver mai precedentemente eseguito lo strumento dism.exe. Come risultato, sfc.exe ha sì individuato font Windows corrotti (nessun problema serio) ma che guarda caso, non è stato capace di ripristinare.

![]()
Quindi come vedi, il mio consiglio di procedere rispettando un’ordine procedurale prestabilito nel sistema, è più che giustificato. In alcuni casi comunque, potrebbe rendersi necessario operare in modalità provvisoria.
Procedura per avviare lo strumento DISM

Una volta avviato il Prompt dei comandi (come amministratore), digita:
DISM.exe /Online /Cleanup-image /Restorehealth
conferma pigiando su Invio/Enter.
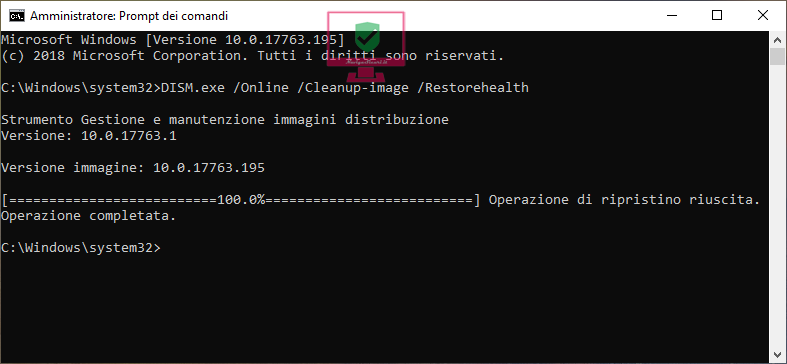
La procedura richiederà un certo lasso di tempo quindi, non preoccuparti e soprattutto: non interromperla. Durante il processo, DISM farà uso del sistema Windows update per recuperare quanto necessario. Quindi, sarà richiesta una connessione internet attiva.
Nota: qualora nei mesi a seguire tu volessi effettuare delle verifiche d’integrità del sistema, non sarà tuttavia necessario eseguire nuovamente DISM. A meno ché, ti ritrovassi in presenza di un fallimento, da parte di sfc.exe.
- SFC: strumento richiamabile dal Prompt dei comandi, che analizza e ripara file di sistema corrotti, grazie all’immagine di sistema.
Avvia lo strumento SFC su Windows XP
Su versioni Windows precedenti come ad esempio Windows XP (ancora usato dai più nostalgici) clicca sullo Start > e quindi sull’esegui. 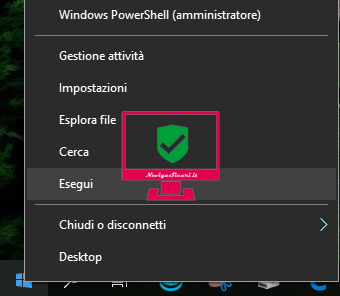
Scrivi: “sfc /scannow” rispettando gli spazi e chiaramente, senza le virgolette.
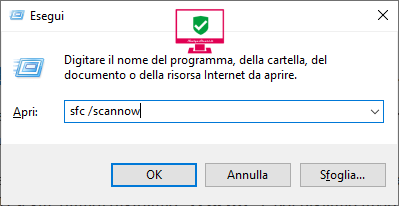
A questo punto si avvierà la verifica e nel caso fosse necessario, inserisci il CD di Windows XP. Ricordati di adoperare precisamente, quello con cui hai effettuato l’installazione del sistema tipo: XP, XP SP1 ecc.
Se volessi risparmiarti futuri ulteriori interventi (inserimento del CD) per dedicarti ad altro durante la procedura di ripristino, potrai automatizzare il procedimento in questo modo: click nuovamente sull’esegui e quindi digita “regedit“ conferma in fine, pigiando invio.
Ricerca nel registro con la dovuta perizia..
![]()
un doppio click su SourcePath ed andrai così a modificare la directory dalla quale il sistema dovrà prelevare i dati necessari che ovviamente, si trovano sul CD nella cartella i386. Cartella, che andrai a copiare sul disco fisso nella partizione o disco desiderato. Se la partizione scelta sarà ad esempio il disco D, sostituirai SourcePath con: D:i386.
D’ora in poi ogni volta che opererai sul sistema, non sarà più necessario avere il CD a portata di mano.
SFC.exe su versioni successive di Windows
Con Windows Vista o 7, 8, 8.1 e 10: avvia il Prompt dei comandi come amministratore, digita “sfc /scannow” rispettando gli spazi e chiaramente, senza le virgolette.
Conferma, pigiando su Invio.
Attendi pazientemente, la conclusione della procedura.
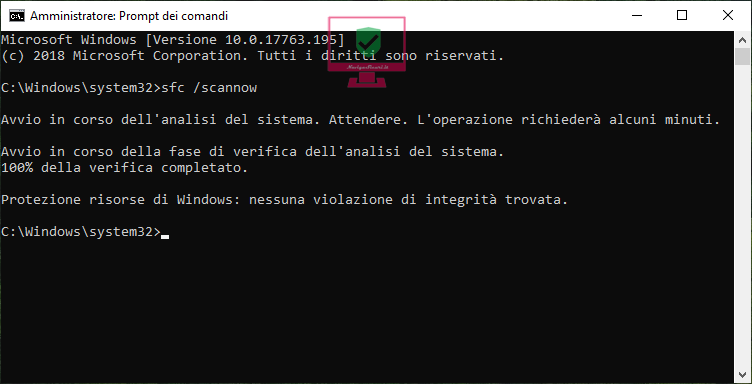
Avendo precedentemente eseguito dism.exe, la procedura SFC si è conclusa come vedi, con successo e senza richiedere alcuna ulteriore azione.
Comandi “sfc” disponibili
- sfc /Scanonce analisi (una sola volta) di tutti i file di sistema protetti.
- sfc /Scanboot analisi di tutti i file di sistema protetti ogni volta che si avvia il computer.
- sfc /Cancel annullamento di tutte le analisi in corso dei file di sistema protetti.
- sfc /Quiet sostituzione di tutte le versioni di file non corrette senza chiedere conferma all’utente.
- sfc /Enable abilitazione della Protezione file di Windows per il normale funzionamento.
- sfc /Purgecache elimina il contenuto della cache del file ed esegue un analisi immediata di tutti i file di sistema protetti.
- sfc /Cachesize=x impostazione della dimensione della cache del file.
Più facile e chiaro di così!![]()

Fondatore del sito NavigareSicuri.it e divulgatore informatico per rispondere ai molti quesiti, con semplicità. Passione e dedizione, sono sicuramente qualità imprescindibili.